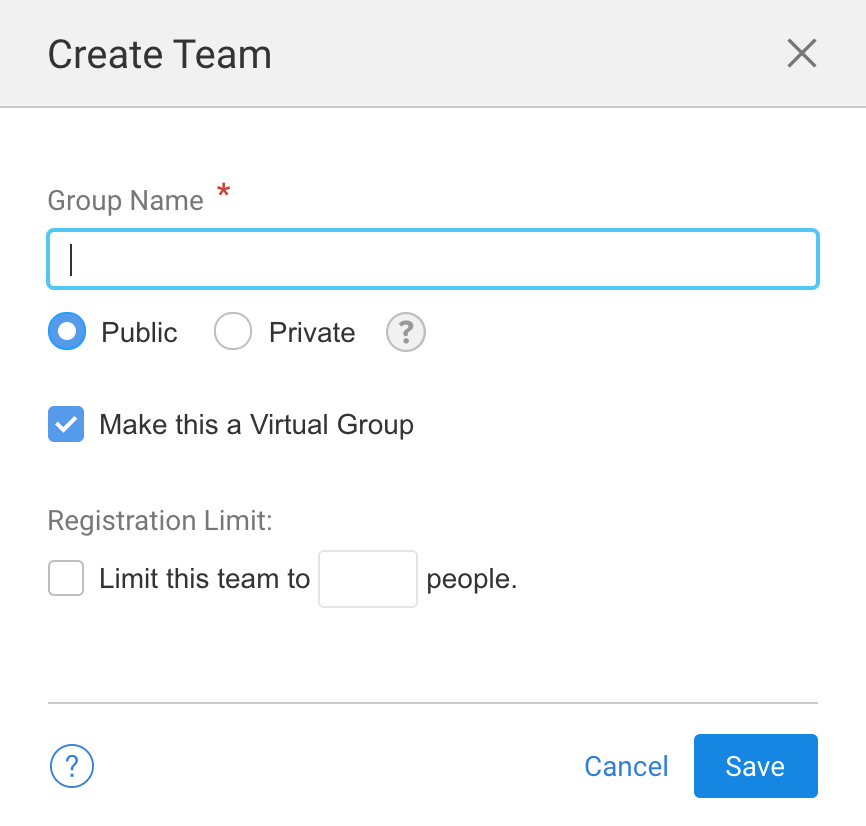Create a new team
Promote a participant to team captain
Rename a team or hide it on the registration form
Move participants from one team to another
What are the differences between liaisons and teams?
- To enable Teams, choose Event Setup > Event Preferences.
- Teams are managed in Manage Registrants.
- To select multiple teams, click the name of the teams. To see only an individual team click the number of people on the team.
Create a new team
Participants can create teams when they register on the Registration Form, or from their fundraising pages. When a participant adds a team, it automatically makes them the Captain of the team.
As an admin, you can also create a team from the Manage Registrants page:
- Click the chevron [v] button at the top of the Teams list, or click Add at the bottom of the Teams list.
Note: In hybrid events, you can click the chevron [v] above the In-Person teams or the chevron [v] above the Virtual teams. - Click Add Team. This will open a modal window.
- Type in a new team title.
- You also have the option to make a team private to hide it on the Registration Form and on fundraising pages.
- If you are using folders in your event, there will be a dropdown to choose the folder.
- Team Limits show on the bottom of each Team. If you need to set or edit a group limit you can add the limit and add instructions on how the registration form will handle a registration when the limit is reached.
- In hybrid events, you can choose to make the team a Virtual Team, which will put it in the Virtual teams section on the Manage Registrants page. Leave that option unchecked to make the group an In-Person Team.
- Click Save.
Smart Groups allow you to use the information-gathering features of the Custom Report Builder in conjunction with Manage Registrants. Smart Groups are under construction and will need to be created and edited from the Group Manager (old) page in the Event Tools navigation panel on the left. This article has more information about Smart Groups.
To edit this group later, click Options > Edit Group in the top right corner of the group.
Promote a participant to Team Captain
You can make an already registered participant a Captain by using the promote option in the chevron [v] menu next to their name in their team.
- Click the chevron [v] button next to their name.
- Click the option to make them a Captain. This will open the Promote to Captain window.
- Select whether this person will be the Captain of the team they are currently in or if they will be the Captain of a new team.
- If this person will be the Captain a new team, you can name the team from the same window. When promoting someone from Participants not on a Team, the new team will be created with the team name you add in this window.
- Choose to make this team Public or Private. Private teams do not show on your Registration Form.
- The Captain of a new team is automatically the Main Contact for the team. This is the person who will be informed of changes to their team. The Main Contact for the team is indicated by a star next to their name.
- Teams can have more than one Captain, but only one person can be the Main Contact. So when you're promoting someone to be the Captain of a team, leave the Main Contact box unchecked if this person will not be the main contact.
Rename, edit, or delete a Team
- Click the Team's Name in the Team list on the left.
- Double-click the name of the Team in the main part of the page to edit the Team's name.
- Click the Options link in the top right corner of the Team to access the Team Tools.
- Choose Edit Team.
- Change the name of the team in the text box. Changing the name here also changes how it is listed in the team list on the Registration Form. (The name of the Team can also be edited by double-clicking on the name at the top of the Team.)
- You also have the option to make a Team private to hide it on the Registration Form, make the Team a Virtual Team (for hybrid events only), select a folder for the Team to be in, and add/edit team limits.
- Choose Delete Team to delete the Team.
- If the Team is empty, the Team will be deleted.
- If the Team has members, the option to delete the Team will be disabled. You'll need to move everyone out of the Team before you can delete it.
- Choose Edit Team.
Move participants from one team to another
You can move people between teams or add a person to a team by dragging and dropping them to the correct group. This article covers moving people in more detail. There are no notification emails for changes to teams in Peer-to-Peer. When you move people from team to team, their sponsors follow them.
When you move Captains to other teams, you should be aware of these things:
- When you move people from team to team, their Sponsors follow them.
- There are no notification emails for changes to teams in Peer-to-Peer. Because moving people from one team to another will affect the fundraising total for the entire team, it's a good idea to inform the team Captain and team members before you move people from a team.
- Captains may lose their main contact status.
- The name of the current Team and the name of the Team they are moving to will not change. If you need to edit the name of a Team, double-click on the name at the top of the Team.
Demoting a Captain
To make someone no longer Captain, click on the chevron [v] button next to their name and choose Demote to Participant from the list of options.
Cancelling a Captain or Participant
A Captain must be demoted before being cancelled.
To cancel a participant who does not have any sponsors:
- Click the chevron [v] button next to the participant's name
- Click Cancel Registration. This will move them to the Cancelled list and remove their fundraising page.
What are the differences between Liaisons and Teams?
- Liaisons are an information-only option. They don't have any functionality outside the Column Browser and reports. This is an easy way for you to track church participation in your event.
- Once Liaisons are registered, they will populate the Church Liaison list on the Registration Form.
- Participants can select their Liaison from the Registration Form or admins can assign Participants to a Liaison in the Column Browser.
- There is a report for Liaisons in Reports & Exports.
- Teams have a little more functionality. Unlike Liaisons, Teams show on the fundraising pages and on the Team leaderboard.
- When someone creates a team from the Registration Form, they are made the Captain of the team.
- Teams can also be created and joined from the Team tab on fundraising pages.
- Teams have their own report in Reports & Exports.
- Teams don't show on the Column Browser. Instead they show in Manage Registrants in the left column. Manage Registrants works like Manage Registrants in Attendance.
The biggest difference between the two is that the Liaisons are for your use, while the Teams are visible to the public. Some things to consider:
- Do you want to have teams showing on the fundraising pages and leaderboard? If you don't, you can turn off the Teams and just use the Liaison option
- If you want teams showing on the page and if only your Liaisons are the Team Captains, you may not need to use the Liaison option at all. Instead use the Team tools.
- If you will have teams that are not led by your Liaisons, you may want to have both options. In that case, you'll probably want to register your Liaisons yourself. When they register later as a Participant, they can create their team and become the Captain.