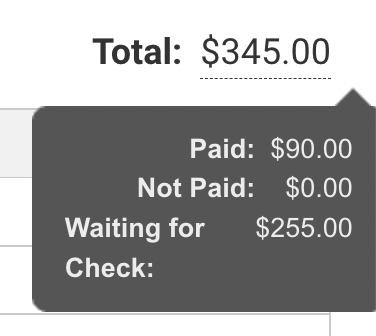The Column Browser shows you the relationship between your participants and your donors. If you choose to utilize the liaison/recruiter role in Event Details, you'll see those people here too.
From the columns at the top you can narrow down what you view in the lower half of the screen. Select certain liaisons, participants and/or donors to see only those people referenced below.
Viewing Different Roles
Change the Show Below dropdown in the middle of the page to switch which roles show in the lower half of the page.
Then when you need to take action, check the box beside a person's name and choose an option in the Action dropdown, like canceling registrations or reassigning donors (read more about the Action dropdown below). Be sure to check the box next to their name in the correct column for the action you want to take. For example, someone may be listed as both a walker and a donor and their name will appear in both columns.
When viewing participants you can access their fundraising pages by clicking on the red thermometer. Participants who don't have a thermometer were registered as additional family members, and they don't have their own fundraising pages. The family will share a single fundraising page and will collect donations there.
If your event has participant registration fees you can see a participant's transaction log by clicking on the amount next to their name. Registration fees are separate from donations, and they don't appear in the total on your participants' fundraising pages. Read more about handling transactions below.
When viewing the Participant List in the Show Below dropdown, hover over the participant total on the right to view a breakdown of your participant registration fees.
Choose Donor List in the Show Below dropdown to view and update donor information. You can see a donor's transaction log by clicking on the amount next to their name. Read more about handling transactions below.
When viewing the Donor List in the Show Below dropdown, hover over the donor total on the right to view a breakdown of your donations.
Handling Transactions
Click on the amount or payment status to open a person's transaction log. Offline donations/pledges and registration fees will come into the system as Unpaid. From the transaction log you can mark them as paid or generate an invoice. We recommend waiting to mark offline donations/pledges and registration fees as paid until you have the check or cash in hand.
To correct an amount, you can delete an unpaid transaction and click Add New Transaction to create a new invoice.
If a donation is already paid, you can View or Refund the amount from the transaction log. You can also generate a receipt.
If you need to cancel a donor or participant who has already paid, you'll need to refund them first from their transaction log.
Note: For online payment refunds, the Process Manually checkbox will mark the payment as refunded in our system without returning the amount to the credit card. (For check and cash payment refunds, the Process Manually checkbox will be automatically checked.)
Action Dropdown
The Action dropdown in the middle of the page will allow you to reassign participants and donors. Participants can be reassigned from one liaison to another (if your event uses liaisons), and donors can be reassigned from one participant to another.
Be sure you're checking the person's name in the correct column to act on the appropriate role as some people may have multiple roles in the event.
Note: For specific instructions about recording payments, editing transactions, issuing refunds, and reassigning donors, see this article.
From the Action dropdown you can also generate participant summary sheets which are great to have on the day of your event to show each participant's list of donations, including offline donations that need to be collected.
Other tools in this dropdown include generating name tags or labels for your participants, sending an email update, inviting people from one event to another event, resending the Confirmation Email or Donation Receipt Email, and cancelling a registration.
Editing Profiles
Click on someone's name in the lower half of the screen to open their profile. You can view their information here and make changes if necessary.
The Column Browser allows you to view the interaction between your liaisons, participants and donors, as well as make a wide range of edits and adjustments. If you're unsure of how to handle a particular scenario, contact FundEasy Support for assistance.
Peer-to-Peer Training Video: Column Browser
(Read video transcript here.)