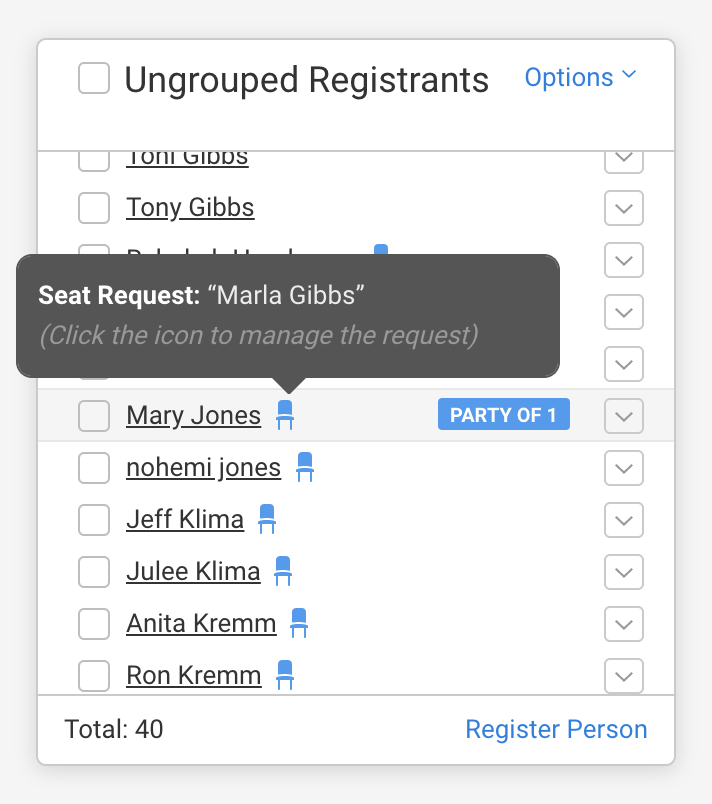(Read video transcript here.)
Add and edit seat requests
- A person can request to sit with another person by adding a name in the seat request field on the registration form.
- Admins can add or edit a seat request from the Manage Registrants page by clicking the [v] menu to the right of the registrant's name.
- You can also edit seating requests by clicking on the seat request icon. Unfilled seat requests look like a blue chair. Filled seat requests look like a green chair.
- In the seat request manager, add or edit the requested person's name in the field at the top of the window.
- When you add a seat request to one person in a party, the seat request will show for everyone in the party.
Fill seat requests
- Click the seat request icon or the chevron [v] menu to access the seat request manager.
- Use the search tool to search for the person who matches the request.
- The search is fuzzy, so you can search for partial names or even just a few letters. If the person is found, you can click the button to fulfill the request.
- Fulfilling the request will move the person with the seat request to the group the requested person is in.
Note: In hybrid events created with the new hybrid event type, fulfilling a guest's seat request will, if necessary, change their in-person/virtual status to match the group they were moved to. For example, if fulfilling an in-person guest's seat request moves that guest to a virtual group, the guest's status will be changed to virtual. - You can add a note if you have other information about this seat request.
- Icons for unfilled seat requests are blue chairs. Filled seat requests are green chairs.
- If you want to ensure that the guest is never split up from the party they requested to sit with, assign them to the same party.