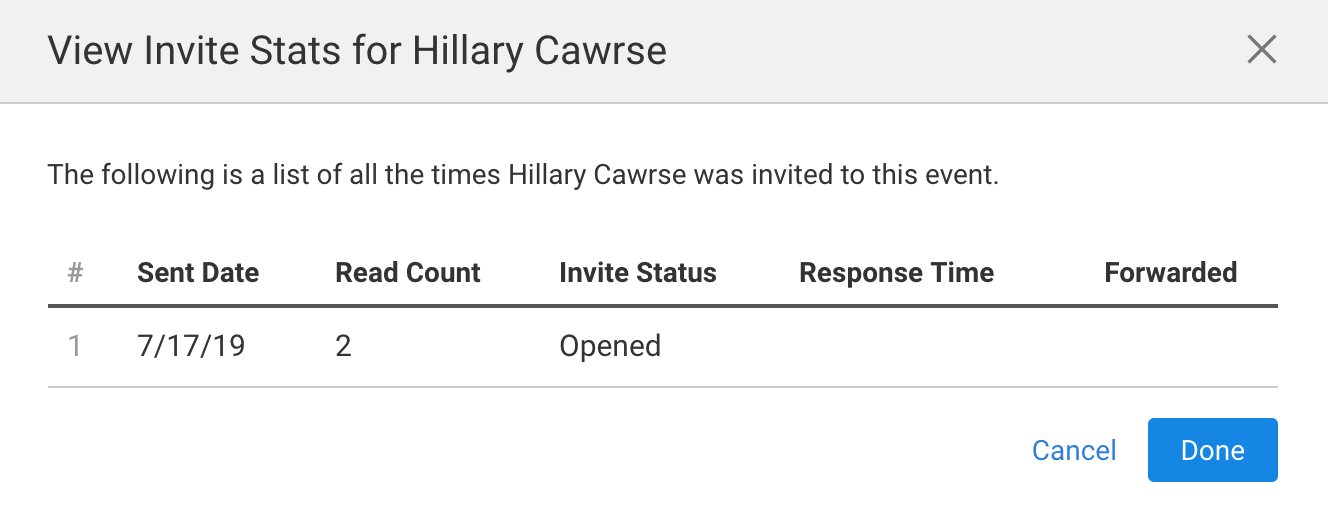Send Email
You can see the emails that you have sent from Send Email > Sent Emails.
Sent Email History:
- After you have sent an email, you'll find the email listed in Sent Emails.
- Headers in Sent Email include Date Sent, Subject, Sender, Number of Recipients, and Opened. Email tracking beyond opened rates (such as who opened an email) is not available at this time.
- Click View or the chevron [v] to see the email preview modal.
- From the preview modal, click Replicate As a New Email to send this email again.
Email Invitations
- From Email Invitations List you can see the names, email address, and other contact information as added when they were added to the list.
- We show 100 records at time, but you can change the pagination option in the lower right corner to view up to 300 records at a time.
- You can also sort the columns by ascending or descending by clicking the header in the column. More sorting tools are in development.
- The status column shows Imported, Invited, Registered, Declined, Incomplete (registration attempt that did not complete).
- To see more specific information for each person, click the chevron [v] to the right of their name.
- From here you can register them to an event
- Edit their name
- View Invitation stats.
- Each time you send an email to a specific address, it will be logged in this list as a new item. When you re-invite people from this list, they will only be sent one email each time.
- When someone responds to an invitation email that was sent through the Email Invitation List, they will be marked as Registered or Declined, depending on their choice.
- Invitations will not be sent to email addresses, once they are marked in the "Has Registered?" column, even if the box is checked.
- To send a new invitation, click the checkbox next to the person's name, then click New Invitation in the upper right corner. Compose your email as usual.
Sent Invitations
From Email Invitations > Sent Invitations, you can see which Admin Users and which Table Hosts have sent out invitations. Invites sent by people using the public invitation tool will show here as well. The tool shows how many invitations they’ve sent, what email address they were sent to, how many people responded, and how many people have not responded.
Expand the details by clicking the caret (triangle) at the end of the row. You'll see these icons:
- Green checkmark: Recipient has responded to the invitation. This could be either accept or decline.
- Red checkmark: Recipient has read but not responded to the invitation
- Paper airplane: Recipient has not read the email
- Red X: email was returned
Click the status (checkmark, airplane, etc.) to change the status. For example, if someone's checkmark is red and they have let you know they aren't coming, click the red checkmark to change it to "Responded." That way, they won't receive any more invitation emails.
You can choose to Invite Again, which will send a new invitation to the person, or you can choose Send Email, which will create an email in your own email software with the checked names listed in the To: field.
Note: When you use "Invite Again," any email addresses that are checked in Sent Invitations and are not marked Responded, will be invited again, even if they have responded to a previous invitation.
Tracking Information:
The tracking column shows the read status of your invitation:
- Read: the email has been read, and how many times
- Unread: the email hasn't been read. This could be because it's landed in their spam folder, or the person just hasn't read it. Unfortunately, some of us are really bad about that.
- Queued, Not Sent: This is similar to the red X. There is something wrong with the email address. It might be an inactive email address, or it may have bounced. Check the address and try again.
- Blocked: after 24 hours in the queue, the email address is blocked. Click the question mark to find out more information.
- Not Avail: Tracking information is not available. This could be because the email was forwarded, tracking is disabled by the receiver, or the email address has been unsubscribed. In some cases, there may be in invalid character in an email address in the list that prevented this batch of emails from sending. In this case, find the email address in the Invitation List and edit or delete the email address. You can then resend the entire batch. The original batch of email addresses will not change, but the new batch should now show correctly when sent.
- More information on this email is available by clicking the red envelope.